( الخيار الذي يضع جميع الأيقونات بجانب بعضها هو )
الخيار الذي يضع جميع الأيقونات بجانب بعضها

مقدمة
في عالم الحوسبة، تعد الأيقونات جزءًا لا يتجزأ من واجهة المستخدم الرسومية (GUI)، مما يوفر طريقة سهلة الاستخدام للوصول إلى التطبيقات والملفات والمجلدات. ومن أجل تسهيل الوصول إلى هذه الأيقونات، يوفر نظام التشغيل Windows خيارًا لترتيب الأيقونات بطرق مختلفة. أحد هذه الخيارات هو محاذاة جميع الأيقونات جنبًا إلى جنب.
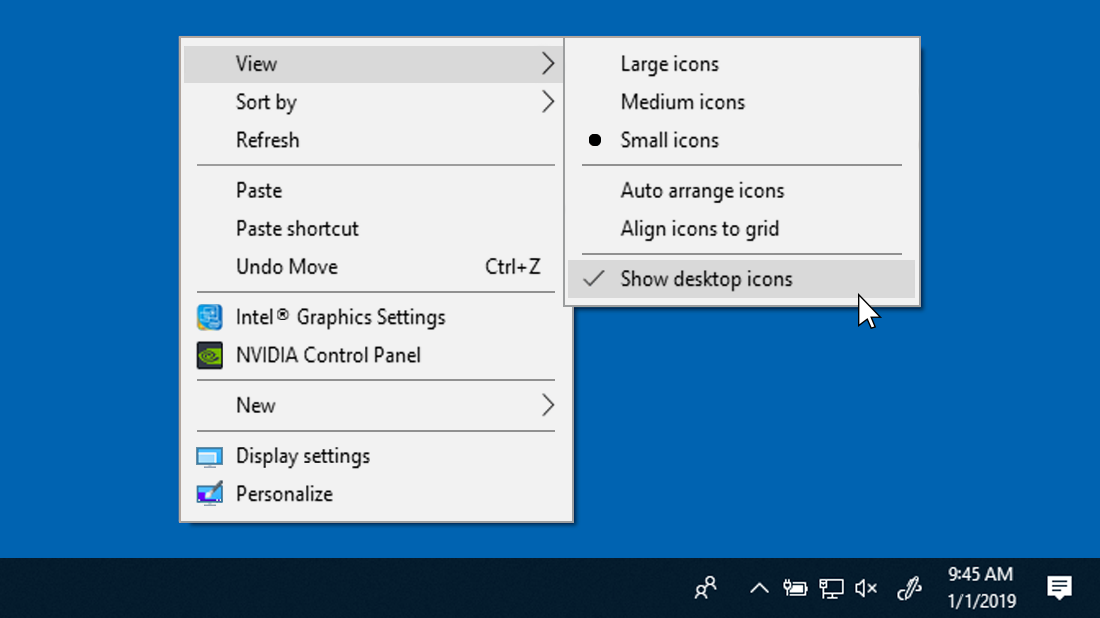
أسباب محاذاة الأيقونات جنبًا إلى جنب
التنظيم المحسن: يسمح محاذاة الأيقونات جنبًا إلى جنب للمستخدمين بتنظيم سطح المكتب بفعالية أكبر، مما يقلل من الفوضى ويسهل العثور على الملفات والتطبيقات المطلوبة.

إمكانية الوصول المحسّنة: يمكن أن يكون محاذاة الأيقونات جنبًا إلى جنب مفيدًا بشكل خاص للأشخاص الذين يعانون من ضعف البصر أو الذين يستخدمون أجهزة تعمل باللمس، حيث يسهل تحديد الأيقونات والنقر عليها.
مظهر جمالي: يمكن أن يؤدي محاذاة الأيقونات جنبًا إلى جنب إلى إنشاء سطح مكتب أكثر تنظيمًا وجمالية، مما يعزز تجربة المستخدم بشكل عام.
كيفية محاذاة الأيقونات جنبًا إلى جنب
لمحاذاة الأيقونات جنبًا إلى جنب في نظام التشغيل Windows، اتبع الخطوات التالية:
1. انقر بزر الماوس الأيمن على سطح المكتب.
2. حدد “عرض” من القائمة.

3. انقر فوق “محاذاة الأيقونات” من القائمة الفرعية.
4. حدد “محاذاة إلى الشبكة” من الخيارات المتوفرة.
خيارات محاذاة الأيقونات الأخرى
بالإضافة إلى محاذاة الأيقونات جنبًا إلى جنب، يوفر نظام التشغيل Windows خيارات محاذاة أخرى، بما في ذلك:
محاذاة إلى الأعلى: يحاذي الأيقونات على طول الحافة العلوية لسطح المكتب.
محاذاة إلى اليسار: يحاذي الأيقونات على طول الحافة اليسرى لسطح المكتب.
التوزيع المتساوي: يوزع الأيقونات بالتساوي على سطح المكتب.
التوزيع الرأسي: يوزع الأيقونات في أعمدة رأسية.
التوزيع الأفقي: يوزع الأيقونات في صفوف أفقية.

نصائح لتنظيم الأيقونات على سطح المكتب
لتحقيق أقصى استفادة من محاذاة الأيقونات جنبًا إلى جنب، ضع في اعتبارك النصائح التالية:
استخدم المجلدات: قم بإنشاء مجلدات لتنظيم الأيقونات ذات الصلة، مما يساعد على تقليل الفوضى والحفاظ على الترتيب.
استخدم شريط المهام: قم بعمل اختصارات للتطبيقات الأكثر استخدامًا على شريط المهام، مما يوفر وصولاً مباشرًا دون الحاجة إلى البحث على سطح المكتب.

استخدم قوائم القفز: استخدم القوائم المنسدلة التي تظهر عند النقر بزر الماوس الأيمن على الأيقونات لفتح الملفات والتطبيقات بسرعة.
استخدام أدوات الجهات الخارجية لتنظيم الأيقونات
بالإضافة إلى خيارات التنظيم المدمجة، تتوفر أدوات تابعة لجهات خارجية يمكنها توسيع نطاق خيارات محاذاة الأيقونات. تشمل بعض الأدوات الشائعة:
Stardock Fences: يتيح لك إنشاء مناطق مخصصة على سطح المكتب وتعيين الأيقونات لها.
Nimi Places: يوفر شريط أدوات قابل للتخصيص يمكنك استخدامه لتنظيم الأيقونات حسب الموقع أو النوع.
RocketDock: يوفر شريط مهام قابل للتخصيص يمكنك استخدامه لتنظيم التطبيقات والملفات.
![]()
الخاتمة
يساعد محاذاة الأيقونات على سطح المكتب إلى جنب وجنب على تحسين التنظيم وسهولة الوصول والمظهر الجمالي. من خلال الاستفادة من خيارات المحاذاة المتوفرة في نظام التشغيل Windows واستخدام الأدوات الخارجية عند الحاجة، يمكن للمستخدمين إنشاء سطح مكتب منظم وفعال يتوافق مع احتياجاتهم وتفضيلاتهم.